If you're a video hobbyist in the Apple ecosystem, using iMovie is a no-brainer. The app's slick interface and powerful tools make it top pick for entry-level video editing software. With iMovie for macOS, you can enjoy your videos like never before. It's easy to browse your clips and create Hollywood-style trailers and stunning 4K-resolution movies. In fact, there are many other applications like iMovie on macOS Sierra, which are less famous, but offer the same editing features, some even offer more effects. In addition, there are some other reasons that drive you find an iMovie alternative for macOS Sierra.
Imovie 9 Mac Os Sierra 10.12
Apple's iMovie 9 is video-editing software with a user interface that makes it easy to browse and edit video content, add video effects and audio, and share your projects via email and social media. How to get rid of mac cleaner pro. What's New in Version 9.0.9. Addresses issues where iMovie does not recognize video cameras connected to your Mac. Improves compatibility with projects imported from iMovie for iOS. When we went over my operating system details for the zillionth time and who did not know what iMovie 9.0 was. Eventually though, i ended up with the right guy in the Apps department who set me straight. He sent me iLife '11 via disk (to my U.S. Address) which includes iMovie 9.0. Voila, it can be done. Jul 31, 2019 macOS Sierra Security Updates 10.12.6 - The latest Security Updates for macOS Sierra. Download the latest versions of the best Mac apps at safe and trusted MacUpdate. Download Imovie.
'I haven't used iMovie for a few years, but would now like to. As it's no longer automatically on Macs, I went to the App Store to download it. The reviews are awful - it gets about 1 out of 5 stars. But is there an alternative app for a similar cost (or less)? Just to do some basic editing to then upload to You Tube.'
' I can't get iMovie, so I need an alternative (that is free and 10.12 compatible). Any suggestions? It doesn't have to be the best, I just need something where I can upload a video, put a song in the background and play the video on fast foward while the song plays (like a time lapse).'
This hack Install is for the older versions of Mac OS so you can put IMovie onto any Mac Computer. Mike Sytes will demonstrate an 'Epic Extraction' from an u.
iMovie Superior Alternatives for Mac (MacOS Sierra included)
iMovie Alternative #1: Adobe Premiere Elements
This software can be used by Mac users to create a great video editing experience. It is very easy to use and lets you control your videos in a way that no other software can. You can take even the roughest of clips and turn them into brilliant movies with ease. You can add a lot of style to them just like a pro. It can take you through the steps one at a time or do everything for you. Not just that, you can also add cool transitions, effects, titles, themes, etc. Sharing is easy too. You can share to Facebook, YouTube, HDTV, discs, etc. What more could you want?
Imovie 11 For Mac
Price: $79.99
iMovie Alternative #2: DaVinci Resolve
The Studio version of Da Vinci Resolve costs nearly $1,000 — but the basic version is completely free. Better still it includes the same high quality image processing abilities as the pricier version, a powerful video editor, some of the best color correction capabilities on the planet and even works with external hardware panels for faster editing.
There are limitations of course, the main one is that Resolve can only output in SD, HD and Ultra HD (only!) which is likely going to be more than enough for most users. There are limitations on some of the more advanced grading and tracking tools too of course, but these limitations are mainly in place to convince professional users that they need to upgrade.
Price: nearly $1,000
iMovie Alternative #3: Final Cut Pro X
Another piece of video editing software for Mac developed by Apple is Final Cut Pro X, which supports up to 5K resolutions. During import, it can analyze footage and audio for automatic sorting into group such as close-ups, medium shots, shots with two people or group shots. It can prepare the footage for quick, automatic fixes of defects such as camera shake, rolling shutter and color balance.
Price: $299.99 or more
iMovie Alternative #4: Pavtube HD Video Converter for Mac
Pavtube HD Video Converter for Mac brings all tools into one amazing program that enables video editing, and is also a video converter. Edit video and convert video at will, for virtually all formats available and a huge array of devices. Pavtube HD Video Converter for Mac supports various input formats including AVCHD Video, H.264/MPEG-4 AVC, Quick Time HD Video, WMV HD Video,MPEG2 HD Video, MPEG-4 TS HD Video, MPEG-2 TS HD Video, Audio-Video Interleaved HD Video to edit such as trim, crop, split, add subtitles, merge video, rotate, etc.
Price: $35
iMovie Alternative #5: Pavtube iMedia Converter for Mac (The Best)
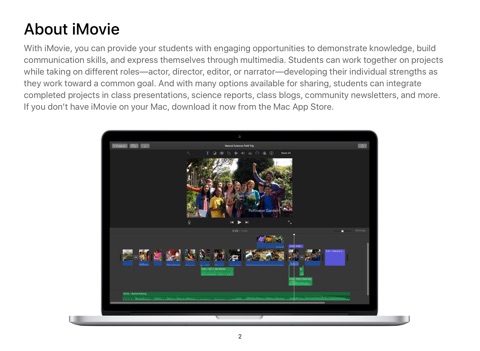
Pavtube iMedia Converter for Mac is an all-in-one media solution that can edit video, convert video, rip Blu-ray/DVD and Edit Blu-ray/DVD. As a video converter, Blu-ray Ripper and DVD Ripper, it can backup and copy Blu-ray/DVD to hard drive and transcode video to another format even convert video to audio. For VR Headsets and 3D TVs, it can rip 3D Blu-ray to 3D SBS MP4 and convert 2D to 3D. As a video editor to replace iMovie, you can trim video footage, crop unwanted area, split video to several clips according to length, size and number, merge fragments to a single one file, rotate video, deinterlacing video, add external srt/ass/ssa subtitles, add text/image/video watermark, remove/mute audio from video, replace/swap audio in video, fade audio, rename video, make video effect: Simple Gauss Blur, Simple Laplacian Sharpen, Gray, Flip Color, Invert, Aged Film, adjust video brightness/contrast/satuation, adjust video aspect ratio. It is very easy to use and supports for multimedia formats, including 4K, HD, H.265/HEVC, BD, DVD.
Price: $65 (freetrialversion) Mac os x10 6 snow leopard.
If you want a professional non-linear video editing tool to replace iMovie on macOS Sierra, you can choose expensive DaVinci Resolve, which combines professional video editing with the world's most advanced color corrector and incredible new effects so you can edit, color correct, add effects and deliver projects from start to finish.
If you want to learn how to edit in DaVinci Resolve for the first time, this new 10-part tutorial series from editor, colorist and instructor Darren Mostyn, shared exclusively by RedSharkNews.com could be just what you need.
At the time of writing 7/10 episodes have been released covering the following topics:
1. Setting up your project and importing media (7:31)
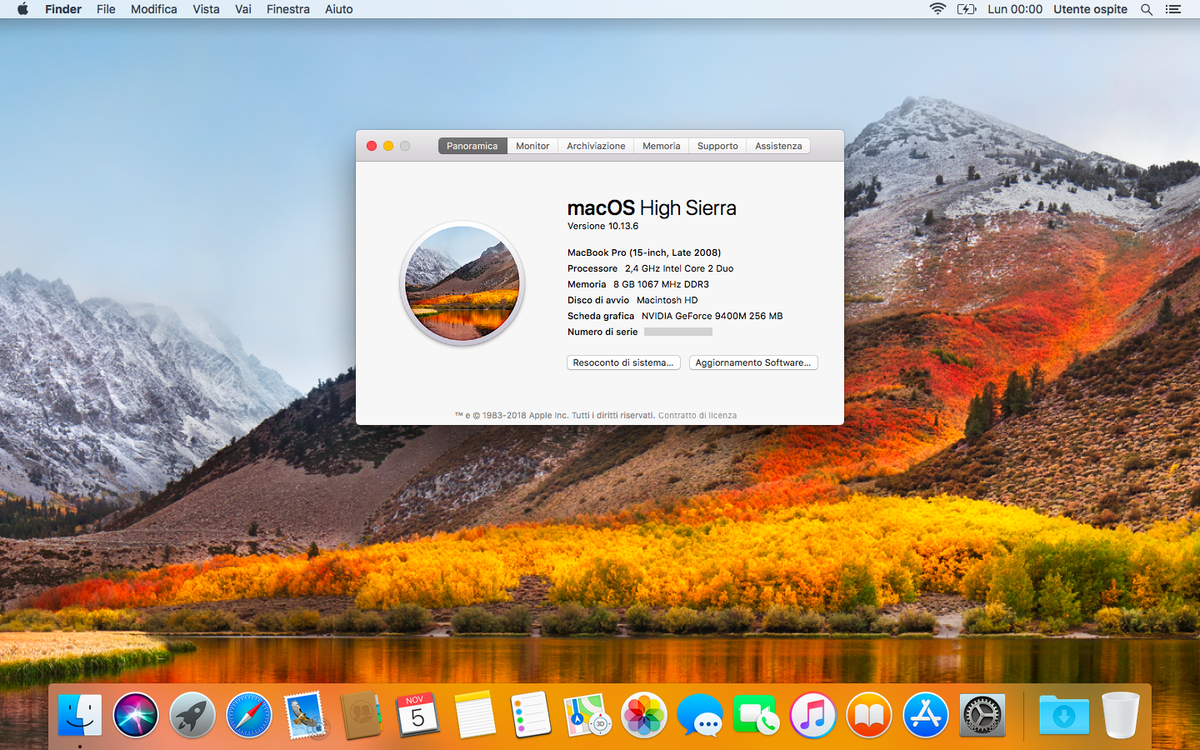
Pavtube iMedia Converter for Mac is an all-in-one media solution that can edit video, convert video, rip Blu-ray/DVD and Edit Blu-ray/DVD. As a video converter, Blu-ray Ripper and DVD Ripper, it can backup and copy Blu-ray/DVD to hard drive and transcode video to another format even convert video to audio. For VR Headsets and 3D TVs, it can rip 3D Blu-ray to 3D SBS MP4 and convert 2D to 3D. As a video editor to replace iMovie, you can trim video footage, crop unwanted area, split video to several clips according to length, size and number, merge fragments to a single one file, rotate video, deinterlacing video, add external srt/ass/ssa subtitles, add text/image/video watermark, remove/mute audio from video, replace/swap audio in video, fade audio, rename video, make video effect: Simple Gauss Blur, Simple Laplacian Sharpen, Gray, Flip Color, Invert, Aged Film, adjust video brightness/contrast/satuation, adjust video aspect ratio. It is very easy to use and supports for multimedia formats, including 4K, HD, H.265/HEVC, BD, DVD.
Price: $65 (freetrialversion) Mac os x10 6 snow leopard.
If you want a professional non-linear video editing tool to replace iMovie on macOS Sierra, you can choose expensive DaVinci Resolve, which combines professional video editing with the world's most advanced color corrector and incredible new effects so you can edit, color correct, add effects and deliver projects from start to finish.
If you want to learn how to edit in DaVinci Resolve for the first time, this new 10-part tutorial series from editor, colorist and instructor Darren Mostyn, shared exclusively by RedSharkNews.com could be just what you need.
At the time of writing 7/10 episodes have been released covering the following topics:
1. Setting up your project and importing media (7:31)
2. Basic Editing in DaVinci Resolve (9:53)
3. Creative Editing (14:15)
4. Trimming (7:51)
5. Working with Audio (9:25)
6. Multicam Techniques (7:34)
7. Supporting the Workflow (8.26)
8. Properties and Generators (11.52)
9. Colour Grading (12.01)
10. Delivery (7.39)
However, for a normal people who just need to add a background music to video, add external subtitle to video, trim video footage, etc, you don't cost to much. Pavtube iMedia Converter for Mac would be the best choice to alter iMovie on Mac. This Mac video editor supports 10.12 macOS Sierra, Mac OS X 10.11 El Capitan, 10.10 Yosemite, 10.9 Mavericks and lower version systems.
What's more, you not only can edit 4K, HD, SD, Blu-ray and DVD video with Pavtube iMedia Converter Ultimate, but also can convert video formats and rip Blu-ray and DVD to digital formats. For example, you can compress 4K video to HD video editor, convert DJI Phantom HEVC video to ProRes, WMV, MOV, QuickTime, etc.
Pavtube iMedia Converter for Mac is easy-to-use, which just needs several clicks to complete the edit and conversion. This part presents the details on how to load files, preview & take snapshots, select output format, merge, split & select subtitles and audio track, edit video and start conversion.
Load/import files
Preview & Take Snapshots/Thumbnails
Set output format
Merge, Split and select subtitles and audio track
Choose Output Directory and Find the Output Folder
Edit Video
Start Conversion
Useful Tips
Have you ever experienced iMovie crashed a couple of times that you can't complete any of your work? It's not just the obvious physical examples but are the problem, iMovie may crashes on its own when you try to import or edit video clips and that is something you really don't want to ignore. Since more and more iMovie users complain the annoying issue that iMovie keeps crashing on MacOS, in this page, we'd like to list some reasons that caused iMovie crashing and share the easiest way to fix iMovie crash during importing and editing.
Why iMovie Keeps Crashing on MacOS (High Sierra Included)?
Actually, iMovie is an excellent video editor well-designed to allow users to import and edit video and photo files from a hard drive for Mac and iOS device(iPhone/Ipad/iPod). It is one of the most useful video editing tool that helps us customize our favorite videos. Since your iMovie keeps crashing on MacOS, here we go to dig deeper why iMovie keeps crashing. It can be summarized in several aspects:
1. iMovie project file got corrupted: Just trash the corrupted files and add the right ones.
2. Errors in iMovie Cache folder: Try to trash cache.mov and cache.plist; creating a new account and login; iMovie will create new error-free pref. and cache files.
3. Preferences are wrong
If these solutions mentioned above are not working, you can try the diagnostic procedure below. Restart your computer, and open iMovie while holding down the option and command keys. Then continue to select the delete preferences option in the resulting dialogue box to delete preferences.
The other way is to update to the latest iMovie version: the recent version for iMovie is released to resolve quite a few of issues and the most prominent point is to repair iMovie crashes after MacOS update. Please upgrade your current iMovie version into the latest version to see if it can remove the crash bug.
4. File codec problem
Apple claims that iMovie supports most commonly-used video codecs, including DV, MPEG-2, MPEG-4, H.264, AVCHD and AIC. However, not all files are friendly when working in iMovie. We can easily fixed the first three issues by ourselves, if your iMovie still keeps crashing, the problems must be result from the incompatible codec, which means that the some of the video clips you have imported are not supported by iMovie.
Just convert video files to an iMovie compatiable format. Pavtube iMedia Converter for Mac makes it an easy job, enabling you to encode iMovie project to AIC(Apple Intermediate Codec), which features high performance and quality, being less processor intensive to work with than other editing formats.
The Best Alternative Solution to Fix All iMovie Crashing Problems
Pavtube iMedia Converter for Mac (Review) is not only a tool to solve file codec problem, but also the best iMovie alternative to achieves all basic video editing like what iMovie does, such as trim or cut video to remove the unwanted parts, crop video to get off the black bars around the video frame, add video/image/transparent text watermark to video, change video color effect such as brightness, contrast or saturation or apply some rendering effects, remove/replace audio in video, add external srt/ass/ssa subtitles to video, and more. To some degree, it solves all iMovie crashing problems originated from various reasons.
[How to] Solve iMovie Keeps Crashing Problem with Pavtube iMedia Converter for Mac
Before everything to fix iMovie keeps crashing error, you need free download the iMovie alternative on your Macbook, Macbook Pro/Air, iMac etc. first.
And if you're running on Windows PCs, Pavtube Video Converter Ultimate allows you to edit videos on PCs like what iMovie does on MacOS.
Step 1: Load iMovie project to the programClick 'Add Video' icon to import video files, or 'Load Disc' icon to import Blu-ray or DVD disc to the program.
Step 2: Select output profile formatClick 'Format' bar, from its drop-down option, choose one of iMovie supported file formats such as MPEG-4, DV, HDV, MPEG-2, AVCHD. You can also select to output 'Apple Intermediate Codec(AIC)(*.mov)' to get a high performance and high quality editing workflow.
Step 3: Customize video files
Click the Edit button on the main interface. And here we go to edit (trim, crop, add subtitle/watermark, rotate, subtitle etc.) your videos as you like:
You can also specify video/audio codecs, bitrates, frame rates, etc as you like by clicking Settings button.
Step 4: Begin the conversion process
After all the setting is completed, go back to the main interface, hit right-bottom 'Convert' button to start converting your video files to iMovie supported formats or codec.
When the conversion is finished, click 'Open Output Folder' icon on the main interface to pop out the folder with converted files, then all iMovie crashing problems will fall away.

