- How To Erase Everything On A Mac
- Erase Flash Drive Windows 10
- How To Erase Flash Drive On Mac
- How To Erase A Disk For Mac
It's exactly the same procedure if you need to reformat a flash drive on a Mac. Easy pdf editor mac. How to format a USB drive on a Mac. Plug the drive into a USB socket (if you have a recent MacBook or MacBook Pro that only has USB-C connectors, you'll need a USB-C to USB-A adaptor). Open a new Finder window and click on the drive. Erase Files from Flash Drive on Mac in Disk Utility. Now, we have Mac's Disk Utility which can be used to erase files from a flash drive, effectively. The steps are pretty simple. Here's how to delete files from USB flash drive on Mac, Step 1: So, connect the flash drive to the Mac. Then, run ‘Finder' from the Dock.
Oct 16, 2020 • Filed to: USB Recovery • Proven solutions
How do I remove write protection from a SanDisk flash drive?
What Is a Read-Only Flash Drive?
Once you get similar messages like the following ones when using the SanDisk flash drive, it means the pen drive becomes read-only and write-protected. You're unable to edit data, delete files, or save information on this drive, unless you find the fixes.
- The common error of 'The disk is write-protected' will occur when you trying to format an external disk such as (USB flash drive, SD memory card, or pen drive).
- If you start to copy or modify the files on the drive, the pop-up window show you 'The disk is write-protected. Remove this write-protection or use another disk'.
- A read-only flash drive won't allow you to copy the file. When you want to do that, a message might appear - 'You cannot copy files to the volume'.
Why Is My USB Drive Read Only?
Formating the file system of the flash drive can cause the write protection. Usually, a pen drive uses the NTFS file system on a Windows computer. You can keep writing and reading data stored inside it. However, sometimes you might want to use it on a Mac computer. So you format the flash memory stick to make it compatible with the Mac computer. The file system is indeed readable and the stored data is accessible on a Mac computer due to the Mac feature. However, writing data is not available. The write protection is added on the USB flash drive by default.
How do I disable write protection on a flash drive? Here, we offer both Windows and Mac solutions to help you fix write-protected flash drives easily and quickly.
How to Remove Write Protection from USB Flash Drive on Windows
If your USB disk gets this error on Windows computer, you may think the USB drive is broken and unable to use. The flash drive becomes a read-only situation, and you cannot manage data on it, like copying, deleting or writing the files on the disk. How to remove the write protection from a read-only flash drive? On the next guide, we will show you how to disable write protection from flash drive, SD card or pen drive in Windows 10/8/7.
Solution 1: Diskpart Command
- Step 1. Connect your flash drive to the computer, and launch a command prompt by searching for cmd.exe or 'Command Prompt' in the Start menu.
- Step 2. Type the following and press Enter after each command: diskpart, list disk, select disk #(# means the name of your write-protected disk), attributes disk clear readonly, clean, create partition primary, format fs=ntfs.
- Step 3. Exit the Command Prompt.
After this, your USB flash drive should now work well. If it doesn't work, you can also follow the next steps to fix write-protected USB drive with Regedit.exe.
Solution 2: Regedit.exe
- Step 1. Press key of Windows Key + R and type regedit in Run dislog box and Enter.
- Step 2. On the pop-up window Registry Editor, go to the HKEY_LOCAL_MACHINESYSTEMCurrentControlSetControlStorageDevicePolicies.
- Step 3. Double click the WriteProtect value in the right pane.
- Step 4. You can change the value data from 1 to 0, then click OK to save the change, and close the Regedit window.
- Step 5. Restart your computer and connect the USB drive to it. Check if the drive is working well and no longer write-protected. If it isn't read-only now, you can continue using the USB flash drive.
Solution 3: Open Windows Explorer
- Step 1. Plug in the write-protected disk.
- Step 2. Press 'Windows+E' and right-click on the drive.
- Step 3. By right-clicking on the disk, you can choose 'Properties', and then select 'Security'.
- Step 4. To Edit the permissions, you should now select 'Everyone' from 'Group or user names'.
- Step 5. Select 'Edit' and go to 'Permissions'
- Step 6. Check all the boxes labeled as 'Allow'
- Step 7. Click 'Apply' and exit. Your disk's write protection has now been removed.
Solution 4. Check and Unlock USB Flash Drive
- Check the switch on the drive: some external USB flash drives and pen drives have a mechanical switch which is used to lock or unlock the drive. If your drive gets the switch, check whether the switch is locked or not. If yes, move it.
- You also can check the USB flash drive if it got the virus-infected and attacked. You need to download anti-virus software and scan your flash drive. Once the virus is found, and kill it at once to remove write protection from a read-only flash drive.
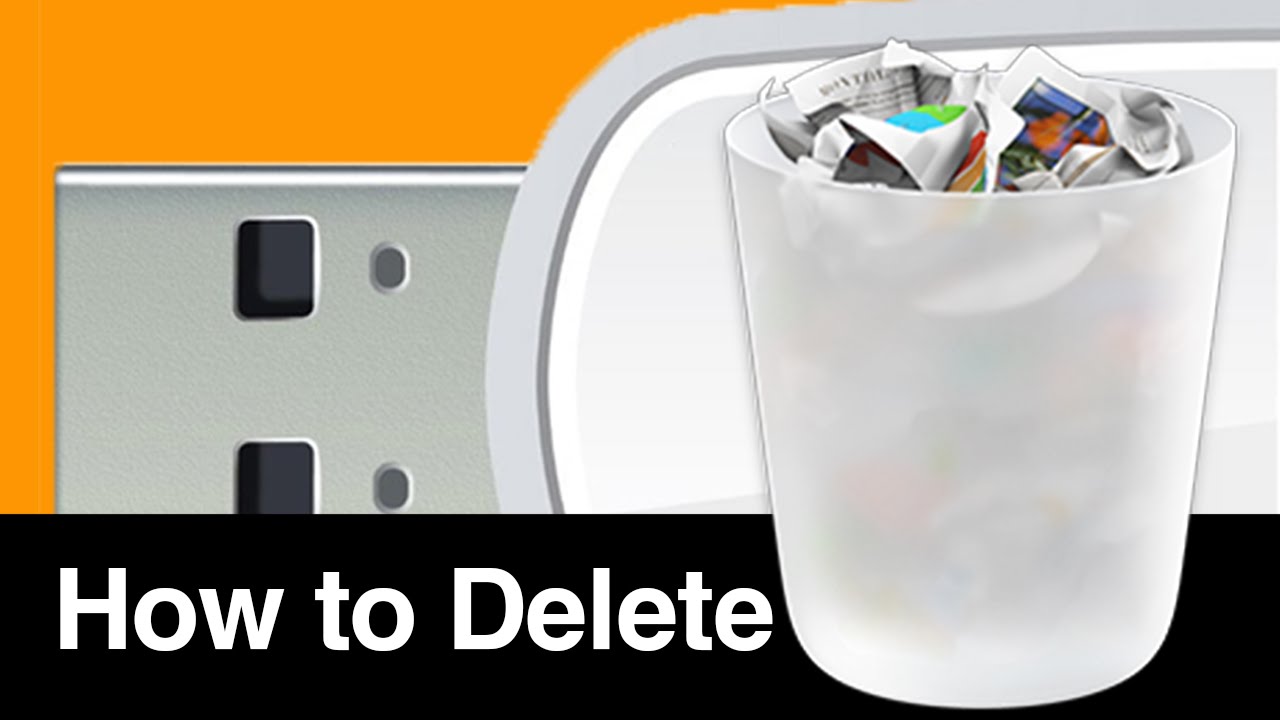
How to Remove Write Protection from USB Pen Drive on Mac
If you're working on a Mac computer, you also will receive the 'Read Only' error on the external drive. On the following steps, we will show you how to disable write protection disk on Mac.
Solution 1: Format Write-Protected Pen Drive on Mac
To disable the write-protected disk on Mac, you can follow the next steps to format the drive on macOS:
- Step 1. Open the Disk Utility, and the application window will open.
- Step 2. Click on your USB flash drive on the left pane of Disk Utility.
- Step 3. Click on the Erase tab, then select the format type. Select either 'MS-DOS File System' or 'exFAT' both working well on Windows and Mac.
- Step 4. Then click on the 'Erase' option to start formatting the USB flash drive.
Solution 2: Fix and Repair Permissions
Check if the drive's permissions are corrupted or not. You can fix the error using Disk Utility. Follow the steps below to remove write protection from Read-only USB drive on Mac.
- Step 1. Go to the Disk Utility in the Utilities folder.
- Step 2. Select the device which is ready-only need to remove write protection.
- Step 3. Click on the First Aid and the OS will start to scan your drive.
We hope those solutions could help you fix and remove write protection from USB drive on Windows and Mac. If it still fails to fix out the problem, you should buy a new USB flash drive. Also, if you need to get all USB data back, you can download Recoverit Data Recovery, powerful USB data recovery software, to help you out. Follow the guide to recover files from USB drive easily.
USB Topic
- Recover USB Drive
- Format USB Drive
- Fix/Repair USB Drive
- Know USB Drive
by Shirly Chen, updated on 2019-10-22 to Mac Data Wipe
Lexar USB flash drive is a famous USB flash drive brand, it offers reliable and safe data storage. But, if you are going to sell, donate or discard Lexar USB flash drive, you'd better permanently erase all data from your Lexar USB flash drive. Here, we will show you an easy solution to permanently erase data from Lexar USB flash drive on Mac.
Erase Lexar USB flash drive on Mac
There are many reasons why Mac users should permanently erase data from Lexar USB flash drive. Such as:
- Permanently erase data from Lexar USB flash drive before selling, donating it.
- Permanently erase data from Lexar USB flash drive when you are going to lend it to other person.
- Permanently erase data from Lexar USB flash drive before discard an old Lexar USB flash drive.
If you just format a Lexar USB flash drive, the formatted data still can be recovered by data recovery software. For example, Do Your Data Recovery is able to restore deleted/formatted data from Lexar USB flash drive on PC and Mac. To 100% prevent data recovery, you need data erasure software. Here, DoYourData Super Eraser for Mac is one of the best Mac data erasure software to permanently erase data from Lexar USB flash drive under Mac OS.
How To Erase Everything On A Mac
DoYourData Super Eraser for Mac is 100% safe data erasure software for Mac OS. It offers certified data erasure methods including HMG Infosec Standard 5, Baseline, DOD 5220.22-M, U.S. Army AR380-19, Peter Gutmann's algorithm, etc. It is able to securely and permanently erase data from Lexar USB flash drive, beyond the scope of data recovery.
You may need to shred a file on Lexar USB flash drive, wipe entire Lexar USB flash drive on Mac or just want to permanently erase already deleted data on Lexar USB flash drive. Don't worry. DoYourData Super Eraser for Mac offers three simple and flexible modes to help you erase data from Lexar USB flash drive on Mac.
Mode 1: Shred files from Lexar USB flash drive on Mac.
The first mode can help you permanently shred files/folders from Lexar USB flash drive. Just add files/folders from Lexar USB flash drive to the erasure list, then erase them by only 1 click.
Mode 2: Wipe entire Lexar USB flash drive on Mac.
Before selling or disposing old Lexar USB flash drive, it is strongly recommended to wipe all data on Lexar USB flash drive. Mac disk space. Just choose mode Wipe Hard Drive, then select the Lexar USB flash drive and wipe it.
Erase Flash Drive Windows 10
Mode 3: Wipe deleted data from Lexar USB flash drive under Mac OS.
This mode is able to permanently erase all already deleted data on Lexar USB flash drive, without affecting the existing data on the Lexar USB flash drive.
How To Erase Flash Drive On Mac
You can choose one of the modes to permanently erase data from Lexar USB flash drive under Mac OS. When you are going to sell or dispose an old Lexar USB flash drive, you can choose the mode 2 to format/wipe entire Lexar USB flash drive on Mac.
Related Articles
How To Erase A Disk For Mac
Permanently and securely erase data from hard drive or external storage device under Mac OS with certified data erasure methods.
Hot Articles

