- Occasionally, your Mac has already recognized the USB flash drive but not shown it on the desktop. Thus, you should go to Finder Preferences General and make sure the 'External disks' option is ticked. Then you'll see the USB flash drive showing up on Mac desktop.
- I recently upgraded my flash player to 13, but I had trouble playing youtube videos or any kind of mp3. So I uninstalled the flash player restarted my mac then installed the flash player 12 then I went on youtube again to see if the videos worked but I got the problem it would say 'The Adobe Flash P.
If you use a Mac, the USB drive should show up on your desktop a few seconds after you connect it to your computer. If you use Windows XP or later, the drive should show up in 'My Computer,' along with your hard drives, optical drives, and any other storage media. On both Macs and PCs, you can open USB hard drives by simply clicking drive's icon.
An unexpected and useful feature of iOS 13 and iPadOS 13 is also nearly invisible, and for most uses, requires a special adapter. With this feature, the Files app now can 'see' external storage devices.
That's huge—now you can move data to and from an iPhone or iPad using standard flash drives, SD card readers, or even powered USB hard drives. It's also a great way to play videos and other data that won't fit in the available free space on your device. (You'll still need an app on the iOS device that knows how to open the files—for videos, try VLC for Mobile.)
iOS should be able to read any unencrypted file system supported by the Mac's Disk Utility, including the PC-focused MS-DOS (FAT) and exFAT, and the Apple-focused MacOS Extended (HFS+) and APFS. If you're formatting a drive for sharing with a PC, we recommend exFAT; for use within the Apple ecosystem, use Mac OS Extended. Auto clicker mac no download.
Necessary Hardware
If you plan to use a flash drive with an iPhone or iPad regularly, it's worth buying a new MFi Lightning flash drive that you can plug in directly. Apple's MFi program should ensure that drives with that label meet the necessary power and file system requirements. Or, if you have a 2018 iPad Pro model with USB-C, get a USB-C flash drive.
But what about all those USB flash drives and hard drives you already have? To connect those to a Lightning-based iPhone or iPad, you'll need Apple's $39 Lightning to USB 3 Camera Adapter. For the USB-C iPad Pro models, any USB-C hub with a USB-A port should work.
There is one big gotcha, which is that many USB flash drives require 500 milliamps (mA) of power, which is more than the iPhone or iPad can provide. When that's the case, iOS will usually alert you to the problem (or the drive simply won't show up in Files). You'll need to provide extra power by plugging a standard Lightning-to-USB cable into the adapter and a power source. That passthrough power should usually be enough to charge the device and run the flash drive, although we've seen flash drives that work with the iPhone 11 Pro but not with a 10.5-inch iPad Pro. (Avoid Apple's older $29 Lightning to USB Camera Adapter, which supports only the slower USB 2 and doesn't provide passthrough power.)
Happily, flash drives that require only 100 mA of power work fine without additional power. To learn how much power a drive requires, connect it to your Mac, open the System Information app (in the Applications folder's Utilities folder), click USB in the sidebar, select the drive in the USB Device Tree at the top, and then read the Current Required line.
Accessing Your Drive
Once you've connected a drive to your device, you can access it in Files. On the iPhone, or if you're using your iPad in portrait orientation, tap the Browse tab at the bottom of the screen. On an iPad in landscape orientation, Browse appears automatically in the sidebar.
Either way, you can find your drive in the list of locations—remember that flash drives are often called Untitled or have funky names.
Copying Files to and from Your Drive
The Files app works a bit like the Mac's Finder in that it lets you copy files by dragging or by using Copy and Paste. This latter approach is often easier:
- In Files, navigate to the file you want to copy.
- Tap and hold it until a popover appears with commands.
- Tap Copy in the popover.
- Tap the Browse tab to return to the Browse screen, and then tap your flash drive.
- Tap a blank spot in the flash drive's directory, and then tap Paste in the popover.
Moving a file works similarly, except that once you tap Move in the popover, iOS displays a list of destinations.
Dragging to copy a file is easier on the iPad if you open two Files windows showing different locations in Split View. With Files as the frontmost app, swipe up to reveal the Dock, and then tap and hold the Files icon briefly so you can drag it to the left or right edge of the screen. Then, to copy files, simply drag them from one view to the other.
Even without Split View, you can also drag to copy files on the iPhone. Tap and hold the file you want to copy, but instead of letting up or working with the popover, start dragging. Then, with another finger (your thumb may work well), tap the Browse tab to switch back to the Browse screen, and then keep dragging the file onto your flash drive. If you're dextrous, you can even tap the flash drive with another finger to open it—do this to nest the dragged file into a sub-folder on the flash drive.
Obviously, you can also use the commands in the tap-and-hold popover to perform numerous other actions on files. These commands include Duplicate, Delete, Info, Quick Look, Tags, Rename, Share, Compress, and Create PDF.
One last thing. On the Mac, you need to eject external storage devices manually by dragging their icons to the Trash, Control-clicking them and choosing Eject, or pressing Command-E. Once you've done that, you can unplug the drive. Happily, that's not necessary for drives mounted in iOS—just use common sense and don't remove a flash drive while files are being read or written.
(Featured image by Adam Engst)
Social Media: A welcome and useful new feature of iOS 13 and iPadOS 13 is support for external storage devices. But it's not easy to find or figure out—and you likely need a special adapter for your existing USB devices. Details here: Mac screen shot shortcut.
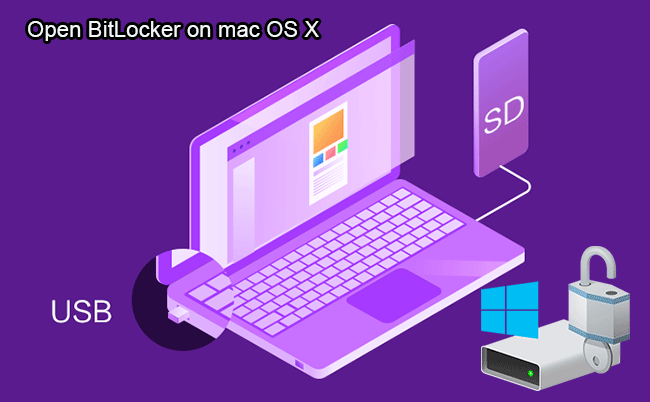
- Products ▼
- For Windows
- Android Manager for Win
- Android Data Recovery
- Phone Transfer for Win
- Android Root Pro
- For Mac
- Android Manager for Mac
- Android Data Recovery Mac
- Phone Transfer for Mac
- More >>>
BitLocker is a disk encryption utility on Windows that protects an entire disk from unauthorized access by adding a password to it. Although BitLocker was designed for Windows only, you might want to access the encrypted drive on a Mac sometimes. Since BitLocker is not native to Mac OS X and macOS, you may run into problems when trying to open Bitlocker encrypted external drive like a USB flash drive on your Mac. This article gives an overview of the BitLocker tool, reasons why it can't be opened natively in Mac and what tools you need in order to be able to do so.
What is BitLocker?
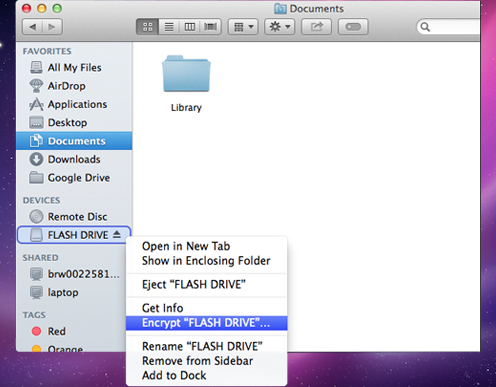
- Products ▼
- For Windows
- Android Manager for Win
- Android Data Recovery
- Phone Transfer for Win
- Android Root Pro
- For Mac
- Android Manager for Mac
- Android Data Recovery Mac
- Phone Transfer for Mac
- More >>>
BitLocker is a disk encryption utility on Windows that protects an entire disk from unauthorized access by adding a password to it. Although BitLocker was designed for Windows only, you might want to access the encrypted drive on a Mac sometimes. Since BitLocker is not native to Mac OS X and macOS, you may run into problems when trying to open Bitlocker encrypted external drive like a USB flash drive on your Mac. This article gives an overview of the BitLocker tool, reasons why it can't be opened natively in Mac and what tools you need in order to be able to do so.
What is BitLocker?
BitLocker was designed to prevent offline attacks on external hard drives. For example, if someone steals your drive and tries to access the data, they won't be able to do so with BitLocker encryption being applied to the drive. The security protocol for BitLocker involves the use of 128 or 256-bit keys in cipher block chaining (CBC) mode, and used the AES standard for data encryption. BitLocker has always been a Windows-only utility, and supports all versions of the operating system starting from Windows Vista Ultimatate and Enterprise.
Can I Open Bitlocker Encrypted Drive on Mac?
Since Bitlocker was developed by Microsoft exclusively for the Windows environment, it is not compatible with macOS and Mac OS X. The simple reason is that Mac does not support the program, and there's no version available for Mac computers. However, that doesn't mean you can't access your drive from a Mac after it was encrypted by BitLocker. Instead, you have to use a third-party utility to access the content in Bitlocker encrypted drives on Mac. Fortunately, several of them are available for free. If you want more advanced features, you can also consider using some premium products available on the market.
How to Access Bitlocker Encrypted Drive on Mac
One of the best free BitLocker utilities for Mac that will allow you to open an encrypted external drive on a computer running Apple's operating system is UUByte BitLocker Geeker. As long as you know the password for the encrypted drive, you can use this to open it and access the files inside on your Mac computer.
On the flip side, it means that you can't access the data inside the drive if it is corrupted or you forgot the password. Assuming the password for decrypting the drive is known, it is very easy to install UUByte BitLocker Geeker and quickly gain access to your encrypted data.
Another great utility for opening BitLocker-protected drives on a Mac is Hasleo BitLocker Anywhere for Mac. One unique feature of this software utility is that it allows you to use both the native file explorer as well as the native volume-mounting tool to access your files, depending on your preference. You can also add files to the unlocked external drive and then lock it again with the same password. While being accessed on the Mac, the files in the drive are unprotected. Once you eject and remove the drive, however, the new files will also be encrypted by BitLocker. Can t transfer files from mac to external hard drive.
How Does Bitlocker Loader or Reader Work on Mac?
There are several third-party tools available for this, but most utilities for using BitLocker on Mac work in pretty much the same way. They either let you mount the drive on Mac or allow you to open it using a built-in file browsing utility. Since Mac's Finder app doesn't natively support drives protected by BitLocker encryption, you will need the software even if you're just opening the file to view and download the contents. The general process is to install the software and then launch it. After that, the mounted drive can be imported into the software and unlocked. Depending on which utility you're using, you may have to choose the software's file explorer option to access the protected data.
Such utilities are usually very intuitive in that you don't have to have extensive knowledge about encryption algorithms and so on. That means even new users will be comfortable using these tools. If you're working regularly on both Windows and Mac computers and need to have your external drive data protected by BitLocker, then you definitely need one of these tools for your Mac computer in order to open, edit and make changes to the drive. Once it's done, the drive will revert back to its encrypted state, with all newly added files also being encrypted until the next time you unlock them.
Related Articles
- Windows 10 Password Crack | Remove Windows Admin Password | Change Windows Password | Bootable Windows USB | ISO to USB Tool | Create Windows Reset Disk | Burn ISO to CD | Create Windows Reset Disk | More>>>

